Upload Micorsoft Word Template to One Note
Introduction
S-Docs provides users the opportunity to efficiently upload.docx files through theDOCX feature. This feature allows you to:
- Easily import pre-existing Microsoft Word templates that y'all don't want to rebuild from scratch in the Template Editor
- Leverage Microsoft Word features similar Restricted Editing, Table of Contents, and Redlining
- Create complex and beautiful templates without any knowledge of HTML
This guide volition teach you how to create DOCX templates, utilise the correct merge field syntax, and upload your DOCX files templates to S-Docs.
Generating DOCX Documents via S-Docs
Using.docx files with Microsoft Word is incredibly advantageous if you're trying to increase your documentation generation. Let'south first by creating a new S-Docs template. Click on theTemplate Formatdriblet-downwards card and cullDOCX. ClickSave.

Next, head to the template editor like you would with other templates. Usually, you would exist able to make changes to the source code here, just with the DOCX upload characteristic, all you lot have to do is upload the.docx template file that you've already created!
Allow'south beginning past putting a merge field into our template. From the template detail page, click theTemplate Editor button.

And so, clickInsert Field and select a merge field.

Rather than inserting the field into the typical source code editor, y'all will select a field and click Re-create to Clipboard and paste it into your Word document where desired.

In one case you've pasted the merge field in your Word document, render to the template editor. The screen should look like this:

Select "Cull File" and upload the Word document you have been working with. After selecting the file, yous will see a message indicating that your file is uploading. In a thing of seconds, your template will successfully upload.

Congratulations! You can now generate your DOCX documents using your created S-Docs template.

Uploading Majority DOCX Templates
You can create a large number of DOCX templates at 1 fourth dimension using theBulk DOCX Upload characteristic. The Bulk DOCX Upload folio can be accessed through the S-Docs Setup page.
To navigate to the S-Docs Setup folio, click theApp Launcher in the upper left corner, type "S-Docs" into the search field, and then clickS-Docs Setup.
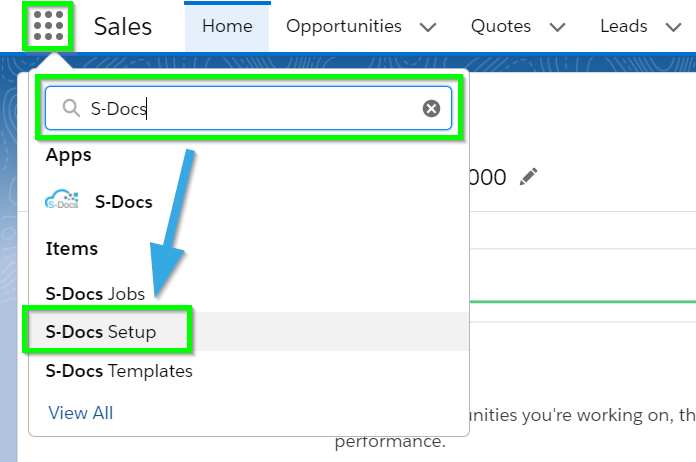
Scroll downwardly to theOther Pages section and clickBecome to Bulk DOCX Upload Page.

The Bulk DOCX Upload page appears as follows:

[1] To begin, choose the object that your templates will be related to.
[2] Next, clickChoose Files to select as many DOCX templates equally you'd like. Each file chosen will create an S-Docs template.
[3] Check theLegacy syntax checkbox if you're using the older DOCX syntax, which is no longer supported.
Syntax
Since first launching our DOCX feature, nosotros have updated the syntax. The old syntax is still available when the "Legacy Upload" checkbox is checked on the DOCX file upload page, but no longer supported.
General DOCX Syntax
Equally part of the update, brackets are now required effectually all Southward-Docs syntax in DOCX templates, which results in a improve output of your template.
[{{!<lineitems> <tableformat>] //Your Table Hither [</tableformat> <listname>opportunitylineitems</listname> <column>name</column> <column>quantity></cavalcade> <column prefix="$" format-number="#,###.##">listprice</cavalcade> <column prefix="$" format-number="#,###.##">totalprice</column> </lineitems>}}] 
Your styling table needs 3 rows as shown to a higher place:
- Header row with intended header text
- Odd row with placeholder text
- Even row with placeholder text
Render Statements
If you're importing a DOCX template that uses render statements, you will need to apply brackets there besides.
[<!--Return={{!Contact.Phone}}=="123-456-7890"-->] [{{!Contact.Name}}] tin be reached at [{{!Contact.Phone}}]. This is never truthful. [<!--ENDRENDER-->] [<!--RENDER={{!Contact.Proper name}}=="Tim Barr"-->] [{{!Contact.Proper name}}] can be reached at [{{!Contact.Phone}}]. This may or may not exist truthful. [<!--ENDRENDER-->] [<!--RENDER=1!=two-->] This is e'er true. [<!--ENDRENDER-->] [<!--RENDER=1==ii-->] This is never truthful. [<!--ENDRENDER-->] 
Named Queries
If you're usingnamed queries in your DOCX template, you'll demand to convert them to the DOCX format. If your named query looked similar this:
<!--{{!<LineItemsSOQL> ... </LineItemsSOQL>}}--> {{!myQuery1.fieldname}} You'd need to update it to this syntax:
[{{!<LineItemsSOQL> ... </LineItemsSOQL>}}] [{{!myQuery1.fieldname}}] Rich Text Images
You can display images stored in rich text fields by surrounding the merge field in three curly braces instead of two, every bit shown below.
[{{{!Object.FieldName}}}] To accommodate the paradigm dimensions, navigate to theDocument Options tab of the template editor, whorl down to theOther Options section, and input your desired dimensions into theRich Text Image Dimensions field, as shown beneath.

Rich Text Font
Fonts and font sizes are not pulled from Salesforce rich text fields into your DOCX document - they will simply match Microsoft Discussion's "Normal" style. If you lot want your certificate to display the font from your rich text field, you can either alter Microsoft Word's "Normal" style to match the desired font/font size, or utilise thefont-family andfont-size merge field attributes. For example, if your rich text field is written in Arial font at size 12, your merge field might wait like this:
[{{!Object.FieldName font-family unit="Arial" font-size="12"}}] Tags: Images, Importing/Exporting, Template Editor
Source: https://www.sdocs.com/knowledge-base/sdocs/creating-templates/upload-templates-from-microsoft-word-with-the-docx-feature/
0 Response to "Upload Micorsoft Word Template to One Note"
Post a Comment